

- #HOW TO REFORMAT HARD DRIVE WITH WINDOW 98 HOW TO#
- #HOW TO REFORMAT HARD DRIVE WITH WINDOW 98 FULL#
- #HOW TO REFORMAT HARD DRIVE WITH WINDOW 98 WINDOWS 10#
- #HOW TO REFORMAT HARD DRIVE WITH WINDOW 98 FREE#
- #HOW TO REFORMAT HARD DRIVE WITH WINDOW 98 WINDOWS#
How to create and format partition using Disk Management Once you complete the steps, the tool will format the selected partition on the drive, and then you can begin storing files.
Clear the Enable file and folder compression option. It's an option that could take many hours depending on the size, but it's a good practice to make sure the drive is in working conditions. On the other hand, when clearing the option, a full format will be performed, which not only wipes the drive clean, but it'll also check for bad sectors. Quick tip: The quick format option wipes the drive fast, but it doesn't check for problems.
Use the "Allocation unit size" drop-down menu, and select the Default option. Use the "File system" drop-down menu, and select the NTFS option (recommended for Windows 10). In the "Value label" field, confirm a new name for the storage. Right-click the new hard drive and select the Format option. Search for Create and format hard disk partitions and click the top result to open the Disk Management console. To format a partition using Disk Management, use these steps: When you're dealing with a drive that already has a partition, you can format the existing partition to delete its files and start with a clean storage. How to format existing partition using Disk Management How to create and format partition using Disk Management. How to format existing partition using Disk Management. In this Windows 10 guide, we'll walk you through the steps to properly format a traditional hard drive or Solid-State Drive (SSD), whether it already has a partition or was never initialized. format fs=ntfs quick label=testĪfter the external hard drive is initialized, partitioned, and formatted, you'll be able to save photos, videos, documents, or whatever you want on the hard drive.Windows 10 includes many methods to format a hard drive, but using Disk Management is perhaps one of the best options for most users. You can replace NTFS with the file system you want (like exfat and fat32) and label it with a different name. Type "format fs=ntfs quick label=test" and press Enter.Find the target volume and then type " select volume * " and press Enter.Type "list volume" and press Enter to list all the volumes under this disk.But to save files on the disk, a partition needs to be formatted. Now, a new partition is created on the external hard drive. You can replace H with other available drive letters. Assign a drive letter by typing assign letter=H and pressing Enter.
Replace 61440 with the free space that you want to allocate for the partition. Type "create partition primary size=61440" and press Enter.
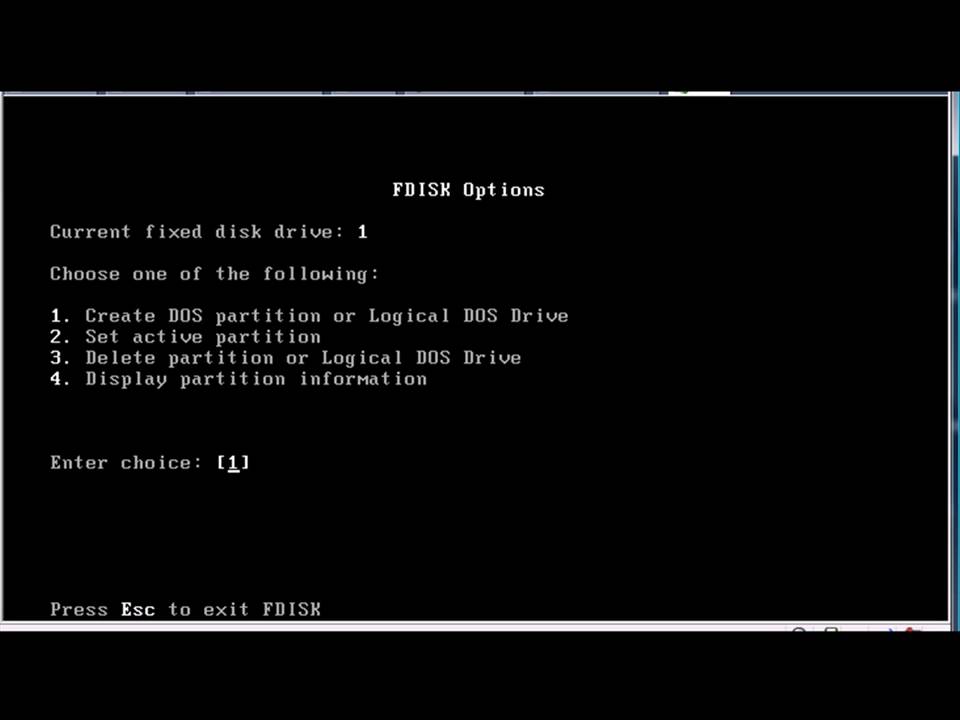
You need to replace 2 with the number of your external hard drive.
Type "select disk 2 " and press Enter. Type "list disk" again and press Enter to list all disks so that you know the disk number on which you want to create a partition. Now you have initialized the disk with Diskpart, you can create the partition and format the external hard drive for file saving. Type "convert mbr" or "convert gpt" and press Enter to change the selected disk to MBR or GPT partition table. Type "online disk" and press Enter so that Diskpart can access it in online conditions. Type "attributes disk clear readonly" and press Enter if you don't want others to make changes to your hard drive, or else, skip this step.  Type "select disk" and the external hard drive that you want to initialize and press Enter.
Type "select disk" and the external hard drive that you want to initialize and press Enter. 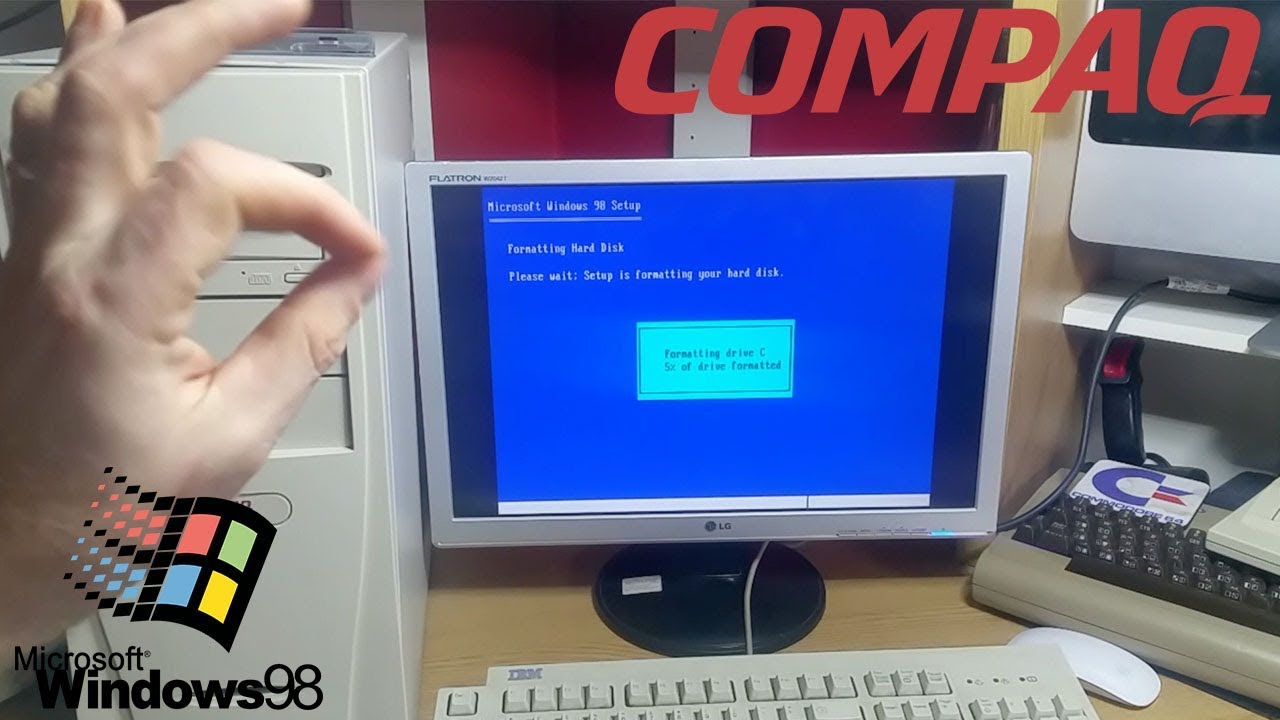 In the pop-up window, type "diskpart" in the prompt and press Enter, and then type "list disk" to list all the disks detected by your computer. Click Start, type "cmd" in the search bar, press Enter, and then run the Command Prompt as an administrator. If the external hard drive is listed as Offline, you need to first right-click it and set it back to Online. Right-click on the external hard drive marked as "Unknown" and "Not Initialized", then choose Initialize Disk. New SSD or hard drive will prompt to initialize.Ĥ. Connect your external hard drive to your PC. Select Disk Management on the left sidebar and open this utility.ģ. Right-click This PC/My Computer and choose Manage in the context menu to enter Computer Management.Ģ. Method 1: Initialize and Format External Hard Drive with Disk Management How to initialize an external hard drive on Windows?ġ. Method 2: Initialize and Format External Hard Drive with Diskpart Method 1: Initialize and Format External Hard Drive with Disk Management There are two ways to initialize, format, or reformat external hard drives. If you can't access your data for disk corruption, use iBoysoft Data Recovery for Windows to get files off first. Tips: Make sure you have backed up files (if any) on the external drive as the following operations will wipe your data off the drive.
In the pop-up window, type "diskpart" in the prompt and press Enter, and then type "list disk" to list all the disks detected by your computer. Click Start, type "cmd" in the search bar, press Enter, and then run the Command Prompt as an administrator. If the external hard drive is listed as Offline, you need to first right-click it and set it back to Online. Right-click on the external hard drive marked as "Unknown" and "Not Initialized", then choose Initialize Disk. New SSD or hard drive will prompt to initialize.Ĥ. Connect your external hard drive to your PC. Select Disk Management on the left sidebar and open this utility.ģ. Right-click This PC/My Computer and choose Manage in the context menu to enter Computer Management.Ģ. Method 1: Initialize and Format External Hard Drive with Disk Management How to initialize an external hard drive on Windows?ġ. Method 2: Initialize and Format External Hard Drive with Diskpart Method 1: Initialize and Format External Hard Drive with Disk Management There are two ways to initialize, format, or reformat external hard drives. If you can't access your data for disk corruption, use iBoysoft Data Recovery for Windows to get files off first. Tips: Make sure you have backed up files (if any) on the external drive as the following operations will wipe your data off the drive.



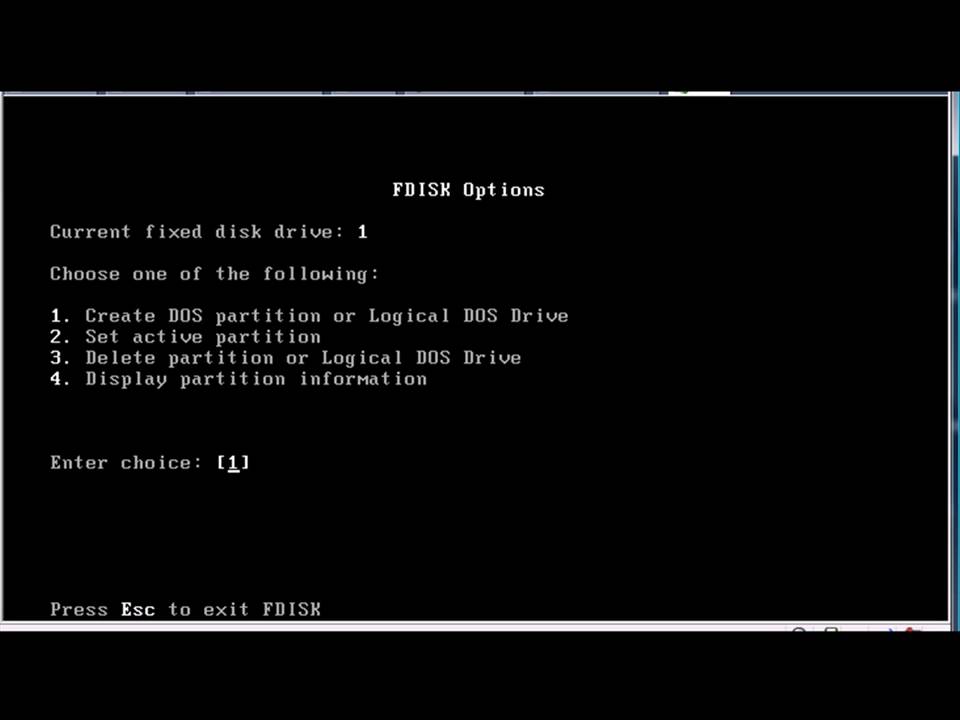

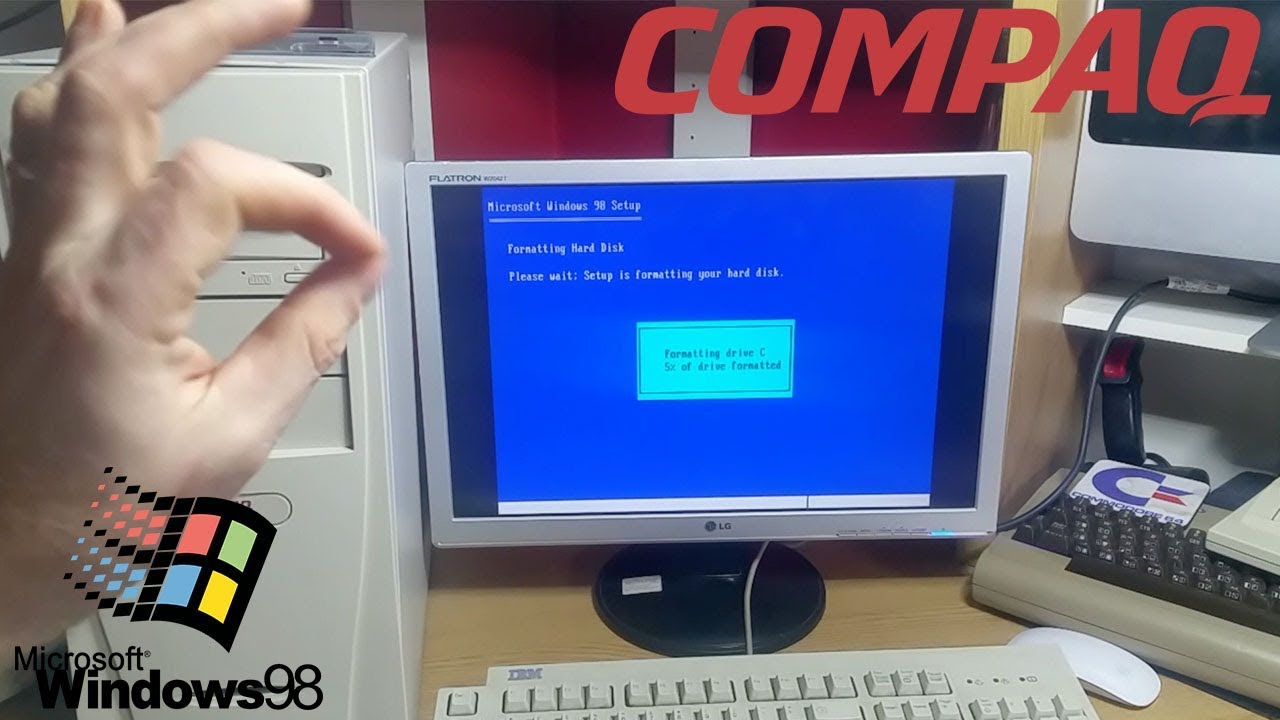


 0 kommentar(er)
0 kommentar(er)
